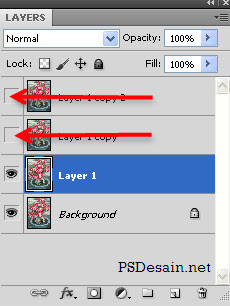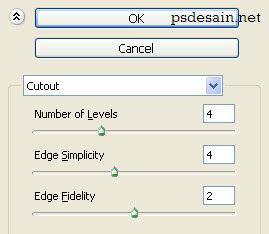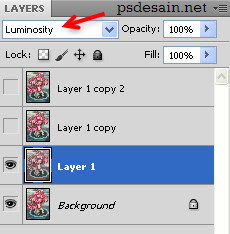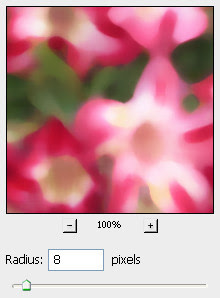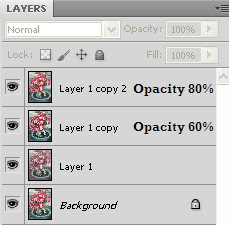yaitu membuat foto menjadi seperti lukisan yang bagus bagaimanakah cara
membuatnya,,, tongkrongin terus ya gan di sini blog yang jadul ini...
dan semoga bermanfaatuntuk semua editing2 pemula seperti saya
Step 1
With the
main image
opened, use the Clone Stamp tool to remove any unwanted entities, like
the elderly couple walking. Try and clone areas around the couple so it
doesn’t look odd and mix your usage of soft, and heavy round brushes to
define those edges.
Step 2
Next
you will want to cut around the edges of the roof tops so we can add in
our stormy sky. Use the Polygon Lasso Tool for this. Don’t worry about
accuracy, as we’ll be blending everything later, just make sure that the
sky is cut out. Once selected, unlock the “background.” Now
double-click the layer, then rename it to “backdrop” and hit Enter.
Delete the sky.
Step 3
Open the
Stormy Sky
image and place it underneath your “backdrop” layer. Then press Command
+ T to Free Transform), hold Command while you drag the bottom corners
inwards to add some perspective to the sky, don’t forget to resize if
necessary. Apply the transformation when you are happy.
Step 4
It doesn’t look very nice does it? That’s because we’re not done yet. Open and place the
wave
image in the center of the image. Now use the eraser, and a soft brush
on it. Get in close and erase the bits you don’t want. Don’t worry if
your messy, as the tidying comes later.
Then go to Image > Adjustments > Brightness/Contrast and use the settings shown below.
Then go to Image > Adjustments > Hue/Saturation and use these settings.
Rename the layer to “Wave,” and your image should now look like the one shown below.
Step 5
Now comes the complicated bit. What you’ll need to do is add all the
water files to you’re image and one by one, free transform them to flow with the perspective of the water then erase the hard edges.
You might also need to duplicate some files in order to fill up areas.
Always
remember to play about with the textures using the distortion method in
free transform and a soft eraser. The more you do, the better it will
look. You can see the phases of building up the flooding water in this
image.
Step 6
Now
we have our water sorted, merge all the “water” layers into one single
layer and go to Image > Adjustments > Color Balance and use the
following settings.
Your water should now be nice and blue and match the “wave” layer from earlier. Now merge the “wave” layer with the “water” one.
Step 7
Remember
the tidy up I mentioned a while back? Well its time now. Turn off the
“water” layer so you are left with just the backdrop and the sky.
With
the Burn Tool selected at highlights and at 50% exposure, and a soft
brush set, start burning the rooftops and the sky around the rooftops so
they appear darker.
Open the
derelict1
image and place it at the right side of the street in the distance. Use
a soft eraser to remove those sharp edges. Merge it with the “backdrop”
layer.
Step 8
Let’s
tidy up some more. Turn on the “water” layer sand and start tidying
around the edges using a soft eraser. Then select the Smudge Tool and a
20px charcoal brush using the settings below.
Start
smudging the edges of the “water” layer creating very small splashes
and more defined edges to realistically create the effect of water
hitting a surface. This might require patience and a steady hand, but
time will pay off. It might also be wise to duplicate the layer before
smudging as you don’t want to use all your undo’s.
Step 9
Next, select the backdrop layer and go to Image > Adjustments > Color Balance and use these settings.
And your piece should now be coming together. Its still a little off, but there is a lot more to do, so lets move on!
Step 10
Time
for the splashes. Now this is the hardest step of the tutorial, and
requires a lot of patience, but persevere and you will find that
patience is in fact a virtue (I know, silly right?).
Open up the
splash1 and
splash2
images and carefully cut out the splashes themselves one by one. Place
them onto the canvas. Now use the Warp Transformation (Edit >
Transform > Warp) to get the arches you need to create effective
splashes, and erase any unwanted areas.
You’ll need to do this for the two cars and for where the water hits the wall down the buildings of the street.
You
might also benefit from smudging the edges of the splashes to give them
more movement, as well as adding some white brushing to a new layer and
smudging it. Now merge all your “splash” layers.
Step 11
Getting
there right? Now you need to do some tweaking to the colors of the
image. This can mean anything from water, to the sky or the buildings.
In my example, I think the water is a little too blue, so I’m going to
desaturate it a little.
Basically use this step for any odd bits
and bobs to tweak your image to make it look more streamlined. Be
creative, and more importantly, make it look tidy. I lowered the
saturation of the water a little, and added some red to the buildings.
Step 12
Now
we’ll work on the fog. Its sounds daunting but its actually fairly
simple to do. Select a blue color from your water using the Eyedropper
Tool. Now select the Gradient Tool and use the following settings.
You
will need to create a new layer underneath you’re “water” layer and
create the gradient so it blocks out any backdrop behind the water.
Duplicate the layer (Command + J) and place it on top of your water layer, at about 30% opacity. Set this layer to Multiply.
Step 13
This next step is to add rain. There are lots of tutorials on the web that show how to create rain.
Here is one
that goes into great detail, which you could check out. We’ll keep it
relatively simple in this tutorial though. First, create a new layer and
fill it with black. Go to Filter > Noise > Add Noise and use
these settings.
Then Filter > Blur > Motion Blur> and use these settings.
Then Image > Adjustments > Levels and use the following settings.
Set
the Layer to Screen and use a soft eraser to erase the bottom and top
of the Layer, then go to Edit > Transform > Free Transform the
“rain” Layer so it covers the whole screen.
Step 14
It looks a little bit empty in the middle of the water doesn’t it?
Open up the
car image and place it somewhere in the distance,
underneath the “fog” layer. Resize the images and erase the edges carefully and use the
splash1 image to give some life to the car.
Step 15
Now
is the fun part. You’ll need to create a few gradient maps first. Click
the Adjustment layer button located at the bottom of your layers window
and select the Gradient Map option. Then Click the little arrow in the
top-right of the box and select Pastels as shown.
Use the following settings. Finally, set the layer to Multiply at 100%.
Conclusion
Now
its just a case of adding depth and a few other adjustments. Select the
Blur Tool at 20% strength, then start blurring the “backdrop” layer in
the distance and on the rooftops.
Create
a new layer and go to Image > Apply Image and then go to Filter >
Sharpen > Sharpen, which gives the image a more detailed and
stylized feel. Now you’re done!