Tutorial
Langkah 1 : Membuka dan menduplicate gambar
Buka foto yang ingin anda beri efek lukisan airnya,

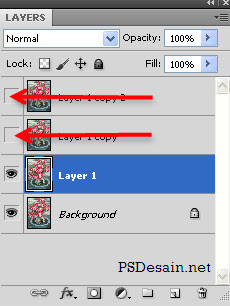
Langkah 2 : Memberi efek pada Layer 1
Pada layer 1 yang terpilih, beri efek filter dengan menekan Filter > Artistic > Cutout… dan beri settingan Number of levels dan Edge Simplicity menjadi 4 dan Edge Fidelity menjadi 2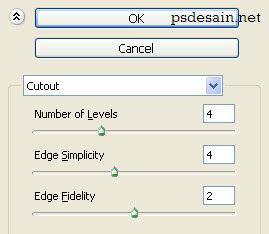
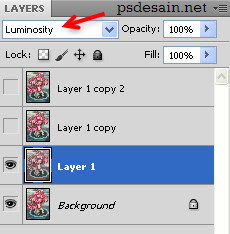
Langkah 3 : Memberi efek pada Layer 1 copy
Beralih ke layer selanjutnya (Layer 1 copy), berikan efek filter dengan beralih ke menu Filter > Artistic > Dry Brush dan beri Ukuran brush menjadi 10, Detail juga 10 dengan Texture maksimum (3).
Langkah 4 : Memberi efek pada Layer 1 copy 2
Selanjutnya, aktifkan kembali icon mata pada layer yang paling atas dan beri efek Filter > Noise > Median dan atur Radius menjadi 8 pixels dan akhiri dengan menekan tombol OK.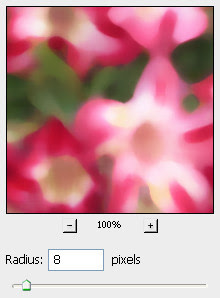
Ubah opacity layer 1 copy dan layer 1 copy 2 masing-masing menjadi 60% dan 80% atau sesuaikan agar foto tambak seperti lukisan air.
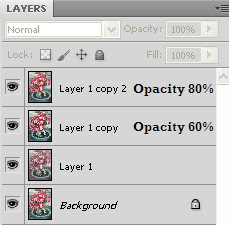
Hasil desain
Berikut hasil desain yang kita peroleh dari tutorial ini. Download juga file PSD yang say buat di sini
Tidak ada komentar:
Posting Komentar